The VISE installer has the ability to perform silent installs. This demo will be using “Imagine It“; educational software for elementary students made by McGraw Hill. This demonstration is a walk-through of the information found in the VISE manual. The documentation does have a switch for a silent install (“-s”); however, it failed with the Imagine It Software. In order to install the software, the ” -r: recsettings.ini ” switch must be used. This will record all the input given to the setup program, and will save it in the same location as the installer file. Once it has been recorded, the data is loaded back into the setup by using ” -p: recsettings.ini “. Using the “-p: recsettings.ini ” will initiate a silent install. The following pictorial steps shows how this is done step by step.
Step 1: Copy all the files from the install cd to a network share.
NOTE: It doesn’t have to be a network share, but this will make the process of deploying the software much easier. The rest of this demonstration will assume it is on a network share.
Step 2: Map the network share folder by using the “net use” command. Information on how to use this command can be found on Microsoft’s “Net Use” page. Below is a screen shot of the files.
Step 3: Use the “-r: recsettings.ini” parameter as shown in the picture below. This will record all actions in the installer to the recsettings.ini file. This file can be modified after the installer is done (for example there is a change in your environment).
NOTE : The currently logged in user requires write access to the file share.
Step 4: Install the program with your settings. Below are some screen shots of the “Imagine It” installer.
Step 5: Perform the silent install by using the argument “-p: recsettings.ini”. This will load the settings from the earlier install, and within a few minutes the program will be installed.
For this installation, I know it is done when I see the “Imagine It” icon on my desktop.
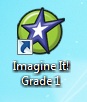


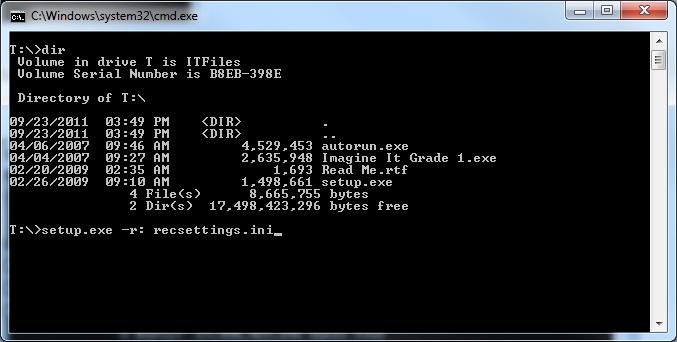




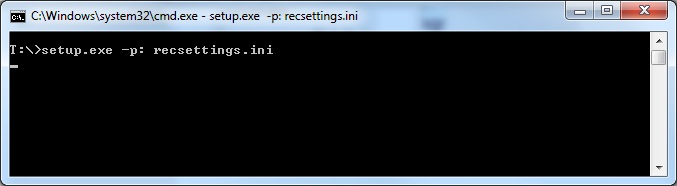
Thanks for this! Helped me deploy an app to about 40 computers.
The software installer I used did not create any output file.
I also renamed the the installation file to setup.exe.
Is there a way to accept all default selections in the setup and surpress the gui: something like setup.exe / s(ilent). However in my case this deinstalls the application without user intervention 😉 I tried several switches but none seem to function/ do anything.
What does the output file look like ?
I was never able to get the /s switch to work with this installer. Just use the -r switch shown in the tutorial to record an installation where you accept the defaults. After this is done, use /p to load the file the installer made….. I can’t tell you what the output file looks like as I now work at a different company. Good luck. ~Constantine
Pingback: Silently deploying Camera Bits Photo Mechanic software | Cody Eding